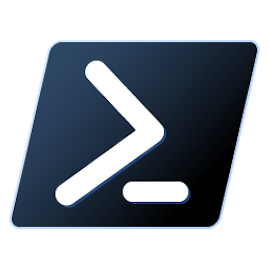Introduction to PowerShell
PowerShell is a task automation and configuration management framework from Microsoft, consisting of
a command-line shell and associated scripting language. It was first released in 2006 and has since
evolved into a powerful tool for system administrators and developers. PowerShell is known for its
ability to automate complex administrative tasks, its object-oriented approach to scripting, and its
integration with the .NET framework. Its versatility, extensive library of cmdlets, and strong
support for automation and remote management make it a popular choice for managing both Windows and
cross-platform environments.
Table of Contents
Junior-Level PowerShell Interview Questions
Here are some junior-level interview questions for PowerShell:
Question 01: What is PowerShell and why is it used?
Answer: PowerShell is a task automation framework developed by Microsoft, featuring a
command-line shell and a scripting language. It's built on the .NET framework and is used for
automating the administration of Windows systems and applications, allowing for complex task
execution through scripts and command combinations.
PowerShell is popular for its versatility and efficiency in system management. It offers a
consistent syntax and cmdlets for various operations, such as managing files and processes. Its
ability to interact with technologies like Active Directory, SQL Server, and Azure makes it a
valuable tool for automating tasks and managing diverse environments.
Question 02: How do you comment out code in PowerShell?
Answer: In PowerShell, you can comment out code using the # symbol for single-line comments or
the <# #> block for multi-line comments. Single-line comments are useful for short notes, while
block comments are ideal for longer explanations or temporarily disabling code sections.
For
example:
# This is a single-line comment
<#
This is a
multi-line comment
#>
Question 03: What are aliases in PowerShell and how do they work?
Answer: Aliases in PowerShell are shorthand names or nicknames for cmdlets, functions,
scripts, and executables. They provide a quick way to execute commonly used commands with shorter
names, enhancing efficiency and readability. You can create your own aliases or use predefined ones
that PowerShell includes by default. For example:
# List all aliases
Get-Alias
# Create a custom alias
Set-Alias ll Get-ChildItem
# Use the custom alias
ll
# Remove the custom alias
Remove-Item Alias:ll
Question 04: What is the purpose of the Get-Help cmdlet?
Answer: The Get-Help cmdlet in PowerShell is used to display information about cmdlets,
functions, scripts, and workflows. It provides detailed descriptions, syntax, parameters, examples,
and usage instructions, helping users understand how to use a specific command or feature
effectively.
For
example:
# Get help for a specific cmdlet
Get-Help Get-Process
# Get detailed help with examples
Get-Help Get-Process -Detailed
# Update the help content
Update-Help
Question 05: Predict the Output.
$a = 5
$b = 10
Write-Output ($a + $b)
Answer:
The output will be 15 because the values of $a and $b are added together. The Write-Output cmdlet
prints the result of this addition to the console.
Question 06: Explain what a pipeline is in PowerShell.
Answer: In PowerShell, a pipeline (|) is a powerful feature that allows you to chain commands
together, passing the output of one command as input to the next. This enables you to create more
complex and efficient command sequences without storing intermediate results in variables. Pipelines
are integral to PowerShell's object-oriented nature, where objects, rather than just text, flow
between cmdlets, allowing for seamless data manipulation and processing. For example:
# Get a list of processes, filter by name, and sort by CPU usage
Get-Process | Where-Object { $_.Name -like "chrome*" } | Sort-Object CPU -Descending
Get-Process fetch a list of running processes. Using Where-Object, you can filter these processes based
on criteria such as names starting with "chrome". Sort-Object then arranges the filtered processes by
CPU usage, descending.
Question 07: Find the Error in below command.
$name = John
Write-Output "Hello, $name"
Answer: The error is that the string John is not quoted. It should be:
$name = "John"
Write-Output "Hello, $name"
Question 08: Write a PowerShell script to check if a file exists at a given path.
Answer: PowerShell script to check if a file exists at a given path is:
$path = "C:\example.txt"
if (Test-Path $path) {
Write-Output "File exists."
} else {
Write-Output "File does not exist."
}
Question 09: Write a PowerShell command to list all files in the C:\Windows directory.
Answer: PowerShell command to list all files in the C:\Windows directory is:
Get-ChildItem -Path C:\Windows
Question 10: How would you read the content of a file in PowerShell?
Answer: To read the content of a file in PowerShell, you can use the Get-Content cmdlet. It
reads the entire content of a file and outputs each line as a string.
For example:
# Specify the file path
$file = "C:\path to file"
# Read the content of the file
$content = Get-Content $file
# Output each line
foreach ($line in $content) {
Write-Output $line
}
Mid-Level PowerShell Interview Questions
Here are some mid-level interview questions for PowerShell:
Question 01: How is powershell different from traditional command-line interfaces?
Answer: PowerShell sets itself apart from traditional command-line interfaces by integrating a
robust scripting environment based on the .NET framework. Unlike typical CLIs that rely on basic
commands, PowerShell utilizes cmdlets—specialized .NET classes designed for specific tasks—offering
a standardized syntax and consistent output format.
Moreover, PowerShell's object-oriented scripting model allows users to manipulate system objects
directly within scripts, a feature lacking in traditional CLIs focused primarily on text-based
interactions. This object-oriented approach enhances flexibility, enabling administrators and
developers to perform complex system management tasks efficiently and intuitively across Windows
environments.
Question 02: What is the -ErrorAction parameter in PowerShell cmdlets?
Answer: In PowerShell, the -ErrorAction parameter controls how the shell responds to
non-terminating errors encountered during the execution of cmdlets, functions, or scripts. It allows
you to specify whether PowerShell should continue executing after encountering an error (Continue),
suppress the error entirely (SilentlyContinue), stop executing (Stop), prompt the user (Inquire), or
ignore the error completely (Ignore). For example:
# Example of using -ErrorAction
Get-Item "C:\Nonexistent\File.txt" -ErrorAction SilentlyContinue
In this example, -ErrorAction SilentlyContinue suppresses any error message that would typically
occur if the file "C:\Nonexistent\File.txt" does not exist, allowing the script to continue executing
without interruption.
Question 03: How can you list all services running on a remote computer using PowerShell?
Answer: To list all services running on a remote computer using PowerShell, you can utilize
the Get-Service cmdlet with the -ComputerName parameter. For example, you would replace
"RemoteComputerName" with the actual name or IP address of the remote computer. For example:
$remoteComputer = "RemoteComputerName"
Get-Service -ComputerName $remoteComputer
This command retrieves and displays all services running on the specified remote computer, showing
details such as service status and display name.
Question 04: How can you create a new directory using PowerShell?
Answer:
To create a new directory (folder) using PowerShell, you can use the New-Item cmdlet with the
-ItemType parameter set to "directory". For example:
# Specify the path of the new directory you want to create
$directoryPath = "C:\Path to New Directory"
# Create a new directory
New-Item -ItemType Directory -Path $directoryPath
Question 05: Explain the purpose of the -Credential parameter in PowerShell cmdlets.
Answer: The -Credential parameter in PowerShell cmdlets allows you to specify alternate
credentials for executing commands that require authentication. This is useful when you need to
access resources or perform actions that require permissions beyond those of the current user. For
example:
# Prompt for credentials securely (username and password)
$credential = Get-Credential
# Example: Get information from a remote computer using specified credentials
Get-WmiObject -Class Win32_OperatingSystem -ComputerName "RemoteComputer" -Credential $credential
Question 06: How can you uninstall an application using PowerShell?
Answer:
To uninstall an application using PowerShell, you can use the Uninstall-Package cmdlet. For example:
# Specify the name of the application to uninstall
$packageName = "AppName"
# Uninstall the application
Uninstall-Package -Name $packageName
Question 07: How can you retrieve specific properties of an object using Select-Object in
PowerShell?
Answer: In PowerShell, you can retrieve specific properties of an object using the
Select-Object cmdlet. This cmdlet allows you to select and display only the properties of interest
from objects returned by other cmdlets or commands. For example:
# Retrieve a list of processes and select specific properties
Get-Process | Select-Object -Property Name, CPU, Id
Question 08: Identify the error in the below snippet.
function Get-Square {
param (
[int]$number
)
return $number * $number
}
Write-Output Get-Square 5
Answer: Missing parentheses in Write-Output Get-Square 5, it should be Write-Output
(Get-Square 5). The correct snippet is:
function Get-Square {
param (
[int]$number
)
return $number * $number
}
Write-Output (Get-Square 5)
Question 09: Explain the difference between try {} catch {} and trap {} in PowerShell error
handling.
Answer: In PowerShell, try {} catch {} and trap {} serve distinct roles in error handling.
The try {} catch {} block is used to encapsulate code where errors are anticipated. It allows for
specific handling of exceptions that might occur within its scope, providing a structured approach
to manage and recover from expected errors without affecting the rest of the script.
On the other hand, trap {} is a global error handler that captures all unhandled exceptions across
the entire script or function unless they are caught by a local try {} catch {} block. It acts as a
safety net, enabling centralized error management by defining actions to take in response to
unexpected errors, such as logging errors or performing cleanup tasks.
Question 10: How can you get the current date and time in PowerShell?
Answer: To get the current date and time in PowerShell, you can use the Get-Date cmdlet.
For example:
$currentDateTime = Get-Date
Write-Output "Current date and time: $currentDateTime"
This will store the current date and time in the $currentDateTime variable and then display it
using Write-Output.
Expert-Level PowerShell Interview Questions
Here are some expert-level interview questions for PowerShell:
Question 01: Explain the concept of PowerShell Remoting.
Answer: PowerShell Remoting allows you to execute PowerShell commands and scripts on remote
computers. It leverages the WS-Management protocol (WinRM) to establish a communication channel
between your local computer and remote systems, facilitating remote management and automation tasks.
Remoting is particularly useful for administering multiple machines from a centralized location
without physically accessing each one.
Question 02: Write a PowerShell script to recursively list all files in a directory and its
subdirectories.
Answer: PowerShell script that recursively lists all files in a directory and its
subdirectories is:
Get-ChildItem -Path "C:\Path To Directory" -Recurse -File
Question 03: What are PowerShell profiles? Where are they located, and how can you customize them?
Answer: PowerShell profiles are scripts that automatically execute when you start a
PowerShell session, allowing you to customize your environment by defining functions, aliases, and
commands. They can be tailored for the current user or all users on the system and are located in
specific files (Microsoft.PowerShell_profile.ps1).
You can edit these files with any text editor to
add your customizations and reload them in PowerShell to apply changes. Profiles ensure consistency
and efficiency by setting up your PowerShell environment as per your preferences.
Question 04: How can you create a reusable function in PowerShell? Provide an example of a
function that accepts parameters.
Answer:
To create reusable functions in PowerShell, you can define a function using the function keyword
followed by its name. Inside the function, you specify parameters using the param keyword, followed
by the parameter names and their types. Here’s an example of a function Get-Sum that accepts two
integer parameters $a and $b, and returns their sum:
function Get-Sum {
param (
[int]$a,
[int]$b
)
return $a + $b
}
Question 05: Write a PowerShell script to fetch the current CPU usage of a computer.
Answer: To fetch the current CPU usage of a computer using PowerShell, you can use the Get-CimInstance cmdlet with Win32_PerfFormattedData_PerfOS_Processor and then select the PercentProcessorTime property. For
example:
Get-CimInstance Win32_PerfFormattedData_PerfOS_Processor |
Select-Object -ExpandProperty PercentProcessorTime
This command retrieves the current CPU usage as a percentage.
Question 06: What are PowerShell Desired State Configuration (DSC) resources?
Answer: PowerShell Desired State Configuration (DSC) resources are declarative configurations
used to define and manage the state of target systems in a consistent and predictable manner. They
encapsulate the desired settings or configurations for specific aspects of a system, such as files,
services, registry settings, or server roles. For example:
Configuration MyConfig {
Node "localhost" {
Service MyService {
Name = "MyService"
StartupType = "Automatic"
Ensure = "Present"
}
}
}
Question 07: Write a PowerShell script to parse a CSV file and filter out records based on a
condition.
Answer: PowerShell script to parse a CSV file and filter out records based on a condition is:
Import-Csv "data.csv" |
Where-Object { $_.Age -gt 25 } |
Export-Csv "filtered_data.csv" -NoTypeInformation
By using Import-Csv to read data from "data.csv" into PowerShell objects, Where-Object effectively
filters these objects based on the condition { $_.Age -gt 25 }, which selects records where the 'Age'
column value exceeds 25. Finally, Export-Csv saves the filtered data to "filtered_data.csv", maintaining
simplicity and clarity in managing and processing CSV data within PowerShell scripts.
Question 08: How can you interact with REST APIs using PowerShell?
Answer: Interacting with REST APIs in PowerShell is streamlined through the Invoke-RestMethod
cmdlet, which handles HTTP requests and automatically parses JSON responses into PowerShell objects.
This cmdlet supports various HTTP methods like GET, POST, PUT, and DELETE, making it versatile for
tasks such as retrieving data, submitting updates, or performing actions on remote systems.
Authentication, error handling, and data manipulation are straightforward with PowerShell's native
support for JSON, allowing for efficient automation of API interactions within scripts or
command-line operations. This approach simplifies integration tasks and enhances productivity in
managing and querying external API resources directly from PowerShell environments.
Question 09: How can you encrypt and decrypt files in PowerShell? Provide an example of encrypting a file
using AES encryption.
Answer: In PowerShell, you can encrypt and decrypt files using symmetric encryption, typically AES
(Advanced Encryption Standard). For example:
# Create a secure string from the plaintext password
$secureString = ConvertTo-SecureString -String "MySecretPassword" -AsPlainText -Force
# Convert the secure string to an encrypted standard string representation
$encryptedString = $secureString | ConvertFrom-SecureString
# Output the encrypted string to a file
$encryptedString | Out-File "password.txt"
This PowerShell script encrypts a plaintext password "MySecretPassword" into a secure string using AES
encryption. The ConvertTo-SecureString cmdlet converts the password, -AsPlainText indicates it's plaintext, and
-Force ensures conversion. The resulting encrypted string is then written to a file "password.txt" using
ConvertFrom-SecureString | Out-File. This method securely stores sensitive data, crucial for maintaining script
and application security.
Question 10: How does PowerShell support object-oriented programming principles?
Answer:
PowerShell supports object-oriented programming principles primarily through its integration with .NET
Framework, allowing developers to define and use classes, inheritance, and polymorphism. It provides a
platform where objects can encapsulate data and methods, promoting modularity and code reuse.
PowerShell's
approach to OOP is complemented by its flexibility in handling both .NET types and PowerShell-specific
objects, making it suitable for building complex scripts and modules that adhere to OOP principles while
leveraging its scripting capabilities for automation and administration tasks. This integration enables
developers to apply OOP concepts effectively within PowerShell scripts, enhancing code organization and
maintainability in diverse scripting scenarios.
Ace Your PowerShell Interview: Proven Strategies and Best Practices
To excel in a PowerShell technical interview, it's crucial to have a strong grasp of it's core
concepts. This includes a thorough knowledge of PowerShell syntax, semantics, data types, and error
handling mechanisms. Mastering PowerShell’s error handling is essential for writing robust scripts that
handle exceptions and failures gracefully.
- Scripting and Automation: Writing scripts to automate tasks, manage system configurations, and
perform administrative tasks efficiently.
- Modules and Cmdlets: Familiarity with PowerShell modules and cmdlets, including commonly used
modules like Active Directory, Exchange, and Azure PowerShell.
- Practical Experience: Developing and maintaining PowerShell scripts, solving real-world
automation challenges, and integrating PowerShell into broader IT workflows.
- Testing and Debugging: Writing effective tests for PowerShell scripts, utilizing PowerShell’s
debugging tools, and ensuring scripts function correctly across different environments.
- Security Practices: Understanding PowerShell security best practices, such as script signing,
execution policies, and securing credentials, to ensure scripts operate securely in enterprise
environments.
Practical experience is invaluable when preparing for a PowerShell technical interview. Developing scripts for
diverse scenarios, tackling automation challenges, and demonstrating the ability to streamline repetitive tasks
effectively can distinguish you. Additionally, showcasing your skills in testing and debugging PowerShell
scripts highlights your commitment to delivering dependable solutions.